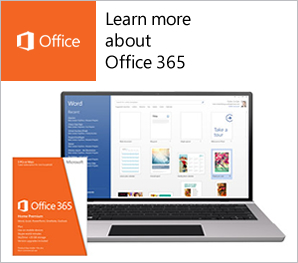Comment créer une enquête sans effort en Excel ?
25 juin 2014Je savais le fait que concevoir une enquête s’avère assez difficile à cause du fait qu’il est nécessaire de s’adresser à plusieurs profils de répondants, mais aussi de systématiser les informations et les questions.
J’ai trouvé une solution très efficace dans les classeurs Excel 2013. J’ai cliqué sur le bouton Accueil ensuite sur Enquête.
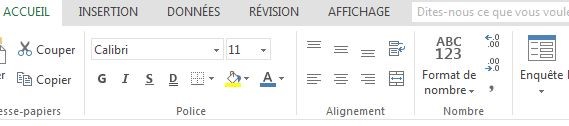
J’ai obtenu une nouvelle fenêtre avec deux espaces qui devaient être remplis avec des informations concernant le titre de l’enquête et une courte description. En bas de la page, était affiché l'espace pour commencer à saisir les questions :
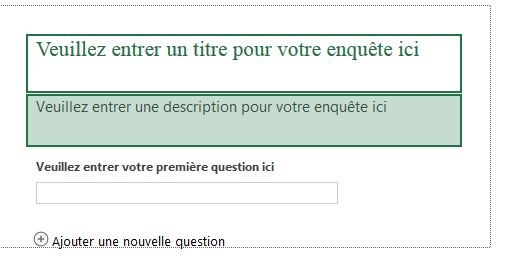
J’ai écrit le titre de l’enquête et ensuite j’ai cliqué sur la partie souligné en vert, concernant la première question. J’ai obtenu une autre fenêtre ou j’ai pu introduire mes questions :
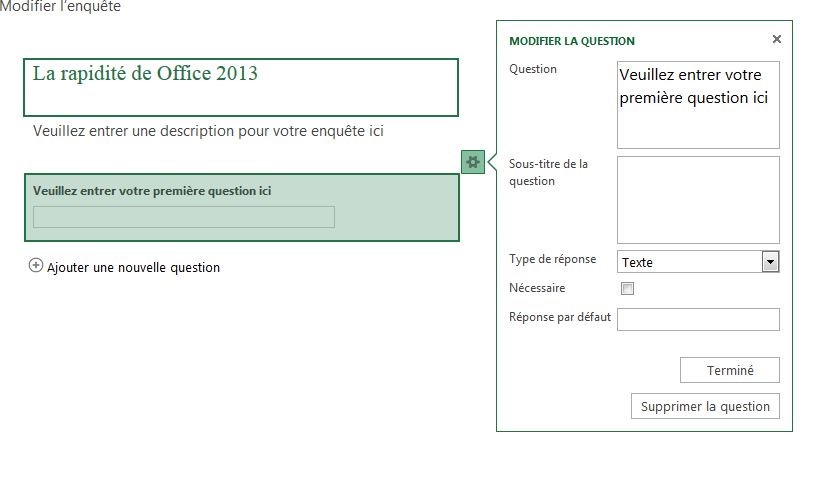
J’ai écrit la première question avec des variantes de réponses. J’ai observé que j’avais la possibilité de choisir le type de réponse, en bas de la nouvelle fenêtre, en cliquant sur la flèche, côté droite
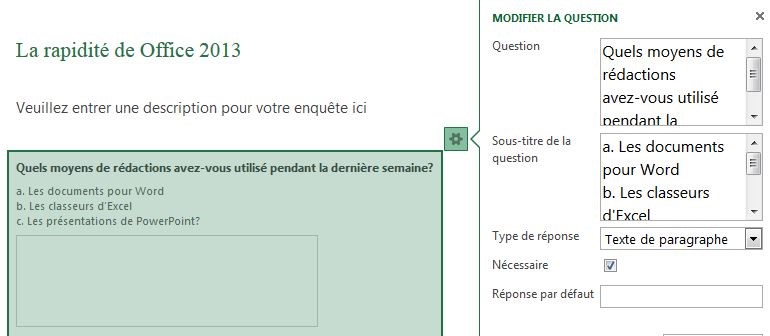
J’ai pu remplir l’enquête avec les questions souhaitées et ensuite j’ai cherché un moyen de la partager pour pouvoir obtenir les réponses à mes questions et réaliser l’étude souhaité. J’ai trouvé le bouton Partager l’enquete :
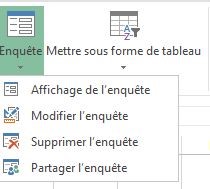
Ensuite j’ai souhaité obtenir un lien pour cette enquête, lien que je pouvais envoyer aux personnes visées :
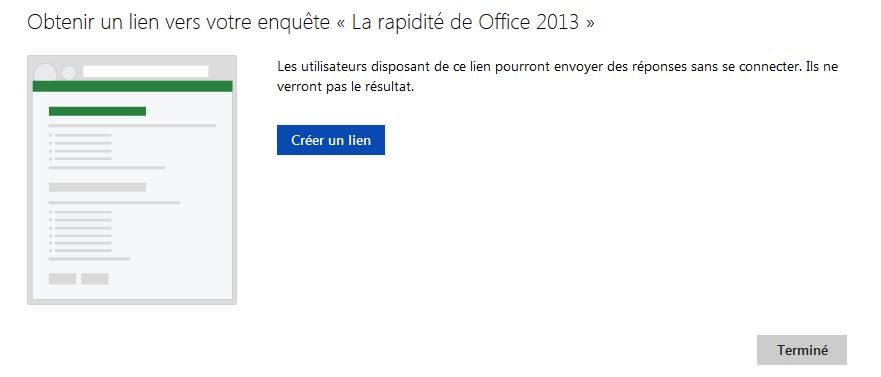
J’ai cliqué sur Créer un lien en bleu et j’ai obtenu le lien :

En bas du lien, j’ai vu aussi une option pour raccourcir le lien, pour simplifier.
Le classeur utilisé m’a offert aussi des moyens pour modifier et interpréter l’enquête. J’ai pu trier par ordre croissant, ou même appliquer des filtrer textuels, comme dans l’image ci-dessous :
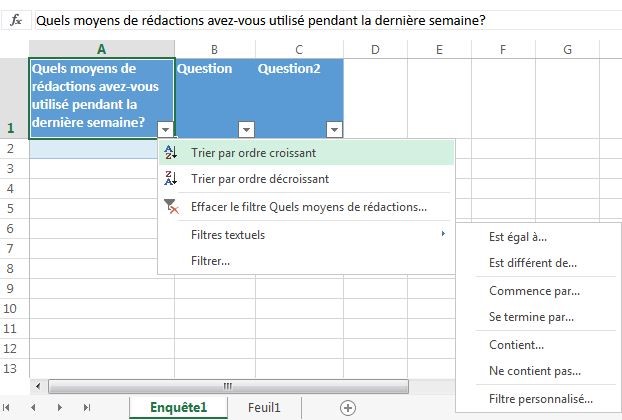
Voilà une manière simple de créer en seulement quelques pas une enquête très utile avec Excel 2013.
Alina